Srufiopunk28
Poster
We've got a lot of crossover on The Free Speech Forum and the Discord so we figured it would be a good idea to have a dedicated thread to the Discord since there can be a bit of a learning curve when it comes to the user interface, and general usability.
I think we all realized pretty early on that discord isn't going to be a replacement for the message board, but it could serve as a board enhancement. Live events such as sports - breaking news -weather, and sharing pictures of your husbands and side meats, are right within The Boards wheelhouse. Can't forget about our robust financial/stonks/crypto community led by @tendies and assisted by some knowledgeable users, and chat bots with live stock market charts on command.
Here is a working invite to the server in case you haven't already joined. Feel free to share this around with anyone and everyone as it's an open invite. Anyone who can't handle what The Board brings to the table, will be delittled until leaving the server or a backflip off a nearby overpass.
The Board
FAQ:
To change Profile Avatar on Discord on PC/Mobile
- On Mobile, click on the three lines on the top left. This will pull up a small menu on the very bottom.
- Still on Mobile, click on the very bottom right option that should be your current picture/avatar. This will take you to your account page. Your current profile avatar should be on the top left.
* On PC, click on the Gear settings icon next to your Discord name on
the bottom on the left side. This will take you to the next step below.
- Click on the small image circle that is on your avatar. It should ask for access to your photos and then take you to your photos on your mobile phone.
- Click on the image you want from your phone and then click Next or Save. You have now picked a new avatar
To disable notifications:
- Click on the three lines on the top left on your phone screen.
- Then click on the three dots next to the 'Mainboard'.
- Click on the bell and 'Notifications' icon.
- For server notifications, switch it to 'Only @mentions' or 'Nothing'.
- Then hit Close on the top right.
How to Invite someone to The Board on PC/Mobile
- On Mobile, click on the three lines on the top left.
- After the 'The Main Board' channel list pops out, click on the 'Invite' button at the very top.
- A new menu will come up. Click on the 'Copy Share Link'. This link will expire in one day for anyone who sees it.
- Paste the link where you need
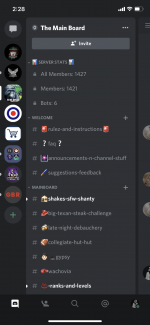
Discord Formatting Tricks
Italics: Place an asterisk in front of and behind what you want in italics like this
Bold text: Place two asterisks in front of and behind what you want in bold text like this
Italics and bold together: Place an underscore and then two asterisks before and place two asterisks and then a underscore after like this
Strikethrough: Place two tilde (~) symbols in front of and behind what you want striken like that like this
Underline: Place two underscores in front of and behind what you want underlined like this
Spoiler: Place two vertical bars (||) and then a space before the text or image/gif url and then a space followed by two vertical bars
Hints to make your Discord experience less cluttered and more like a message bored
The left side menu (swipe right on phone) has over 50 channels currently grouped into 8 channel categories. This can be quite daunting. On the left side of each of the 8 channel categories is a directional arrow. If you click on it in the down position, it will change to facing right. This will collapse all the read channels in that header so that only unread channels are exposed. Each new post in a channel will now pop up in that category so you can easily see what's new quickly, plus make scrolling less tedious.
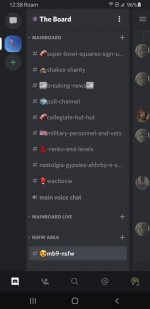
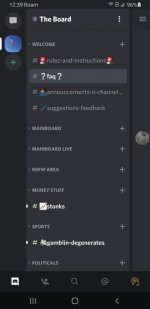
If you are logging on for the first time in awhile, Discord will remember where you left off in each category by indicating that with a red line and New Messages in the middle of it on phone, and a red line with New on the right hand side on PC. You'll also see the number of new messages in a blue box at the top of your screen.
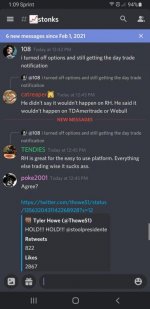
Feel free to chime in below with any questions.
Sourced from #mb9-nsfw

I think we all realized pretty early on that discord isn't going to be a replacement for the message board, but it could serve as a board enhancement. Live events such as sports - breaking news -weather, and sharing pictures of your husbands and side meats, are right within The Boards wheelhouse. Can't forget about our robust financial/stonks/crypto community led by @tendies and assisted by some knowledgeable users, and chat bots with live stock market charts on command.
Here is a working invite to the server in case you haven't already joined. Feel free to share this around with anyone and everyone as it's an open invite. Anyone who can't handle what The Board brings to the table, will be delittled until leaving the server or a backflip off a nearby overpass.
The Board
FAQ:
To change Profile Avatar on Discord on PC/Mobile
- On Mobile, click on the three lines on the top left. This will pull up a small menu on the very bottom.
- Still on Mobile, click on the very bottom right option that should be your current picture/avatar. This will take you to your account page. Your current profile avatar should be on the top left.
* On PC, click on the Gear settings icon next to your Discord name on
the bottom on the left side. This will take you to the next step below.
- Click on the small image circle that is on your avatar. It should ask for access to your photos and then take you to your photos on your mobile phone.
- Click on the image you want from your phone and then click Next or Save. You have now picked a new avatar
To disable notifications:
- Click on the three lines on the top left on your phone screen.
- Then click on the three dots next to the 'Mainboard'.
- Click on the bell and 'Notifications' icon.
- For server notifications, switch it to 'Only @mentions' or 'Nothing'.
- Then hit Close on the top right.
How to Invite someone to The Board on PC/Mobile
- On Mobile, click on the three lines on the top left.
- After the 'The Main Board' channel list pops out, click on the 'Invite' button at the very top.
- A new menu will come up. Click on the 'Copy Share Link'. This link will expire in one day for anyone who sees it.
- Paste the link where you need
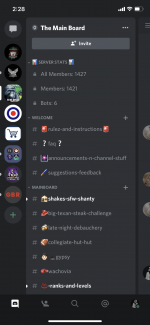
Discord Formatting Tricks
Italics: Place an asterisk in front of and behind what you want in italics like this
Bold text: Place two asterisks in front of and behind what you want in bold text like this
Italics and bold together: Place an underscore and then two asterisks before and place two asterisks and then a underscore after like this
Strikethrough: Place two tilde (~) symbols in front of and behind what you want striken like that like this
Underline: Place two underscores in front of and behind what you want underlined like this
Spoiler: Place two vertical bars (||) and then a space before the text or image/gif url and then a space followed by two vertical bars
Hints to make your Discord experience less cluttered and more like a message bored
The left side menu (swipe right on phone) has over 50 channels currently grouped into 8 channel categories. This can be quite daunting. On the left side of each of the 8 channel categories is a directional arrow. If you click on it in the down position, it will change to facing right. This will collapse all the read channels in that header so that only unread channels are exposed. Each new post in a channel will now pop up in that category so you can easily see what's new quickly, plus make scrolling less tedious.
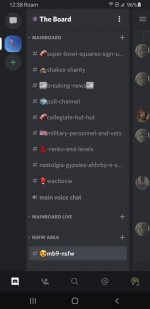
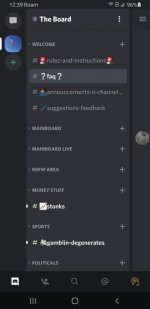
If you are logging on for the first time in awhile, Discord will remember where you left off in each category by indicating that with a red line and New Messages in the middle of it on phone, and a red line with New on the right hand side on PC. You'll also see the number of new messages in a blue box at the top of your screen.
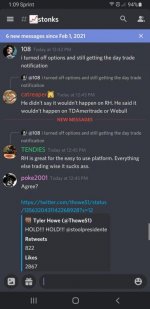
Feel free to chime in below with any questions.
Sourced from #mb9-nsfw


